四、使用 IDE 開發 Web:AI
Web:AI 開發板除了可以用程式積木平台操作外,甚至也支援直接在 IDE 上撰寫 Python 程式,並透過開發板執行。
IDE:Integrated Development Environment ( 整合開發環境 ),一種輔助開發軟體的應用程式,在工具內部就能夠編寫原始碼,並打包成可用的程式。
腳位定義
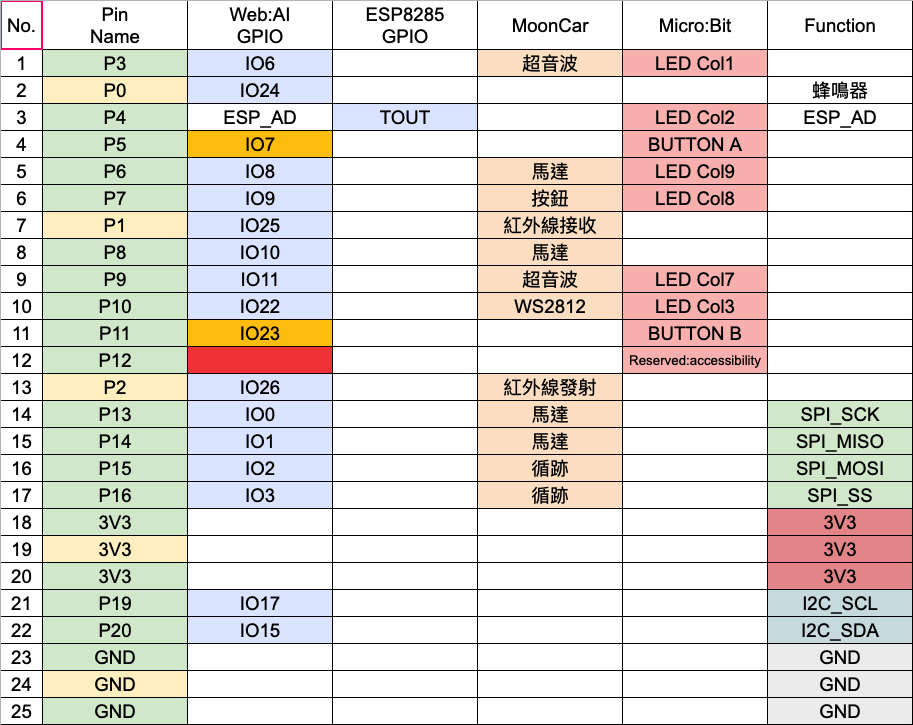
主晶片 ( K210 ) & Wi-Fi 晶片 ( ESP8285 )
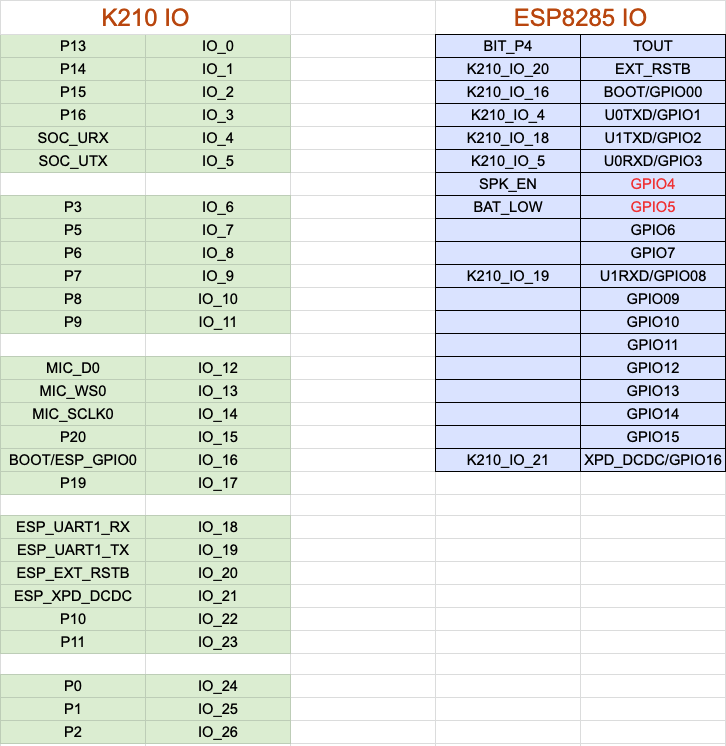
開發環境介紹
Web:AI 開發板可配合 Sipeed公司 推出的 MaixPy IDE 使用,該 IDE 雖然沒有開源,但提供了程式編寫整合開發環境,可以撰寫 MicroPython 並傳送到 Web:AI 開發板中執行,歡迎參考下方操作步驟。
開發環境畫面如下:
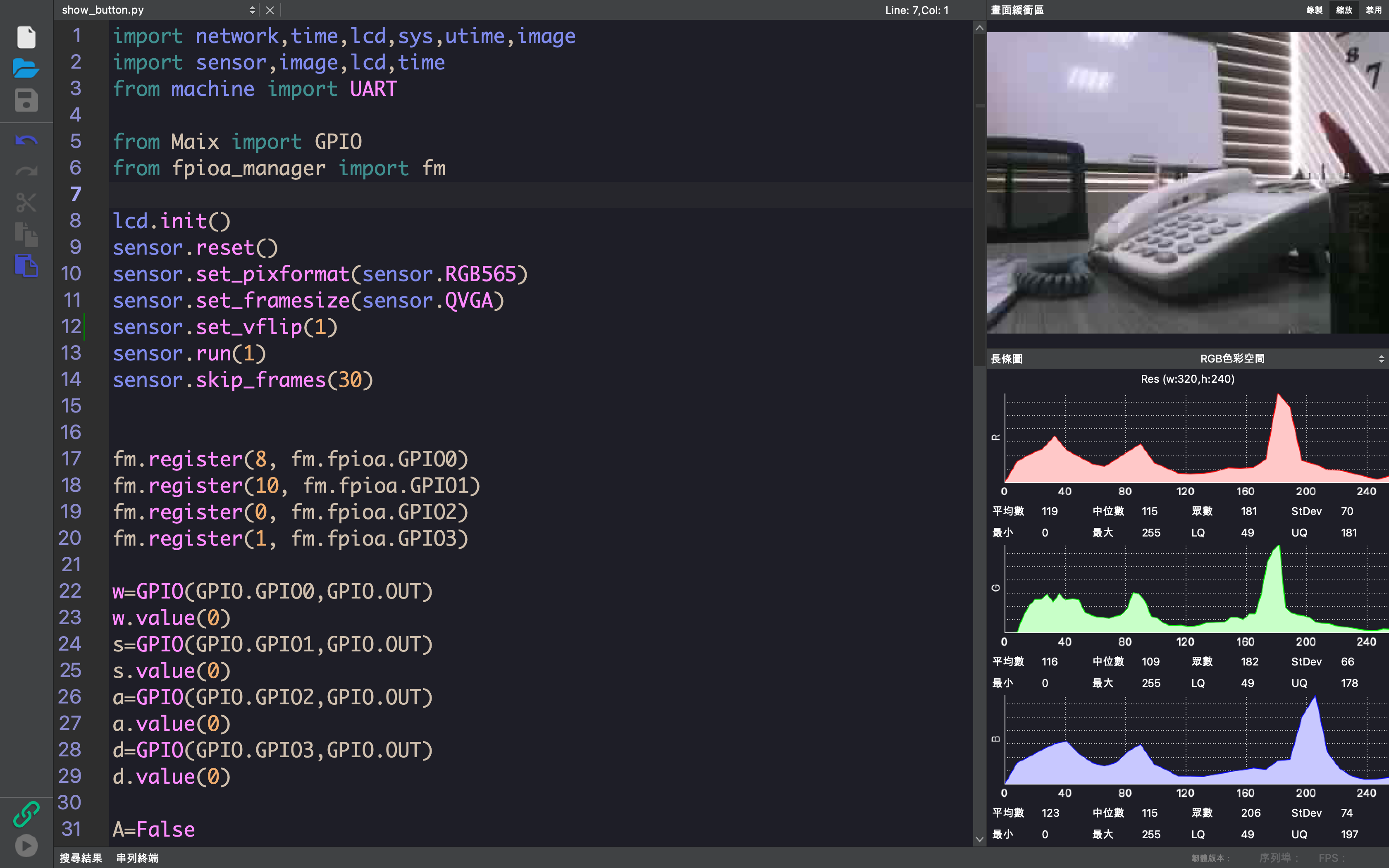
使用 kflash_gui 更新標準版韌體
需要先使用 kflash_gui 將 Web:AI 韌體檔案燒錄至開發板中,才能透過 MaixPy IDE 使用 Web:AI 功能。
燒錄前請先透過 USB 線將 Web:AI 開發板接上電腦。
使用 kflash_gui 燒錄
下載 Web:AI 韌體檔案 韌體檔案。
下載 kflash_gui,點擊執行,開啟 webai.kfpkg 韌體檔,等待下載完畢後就燒錄完成了。
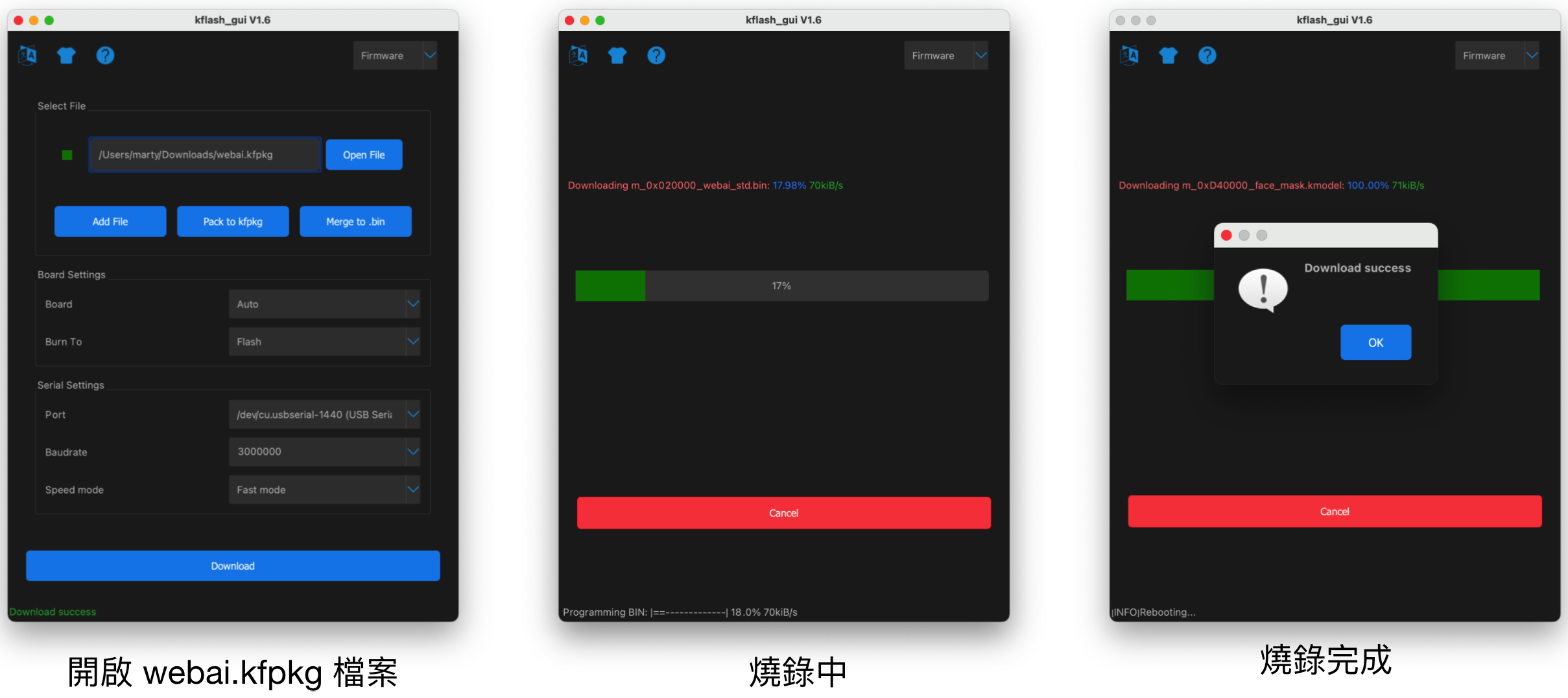
kflash_gui 參數設定畫面如下,如果燒錄異常,可嘗試調整燒錄的速度
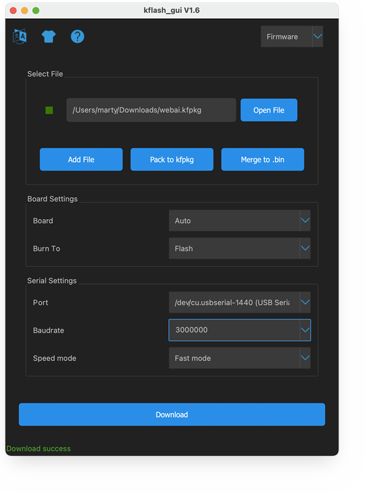
使用 MaixPy IDE 執行指令
1. 下載 MaixPy IDE:
點擊 MaixPy IDE 下載,安裝後開啟 MaixPy IDE 應用程式,進入開發環境畫面。
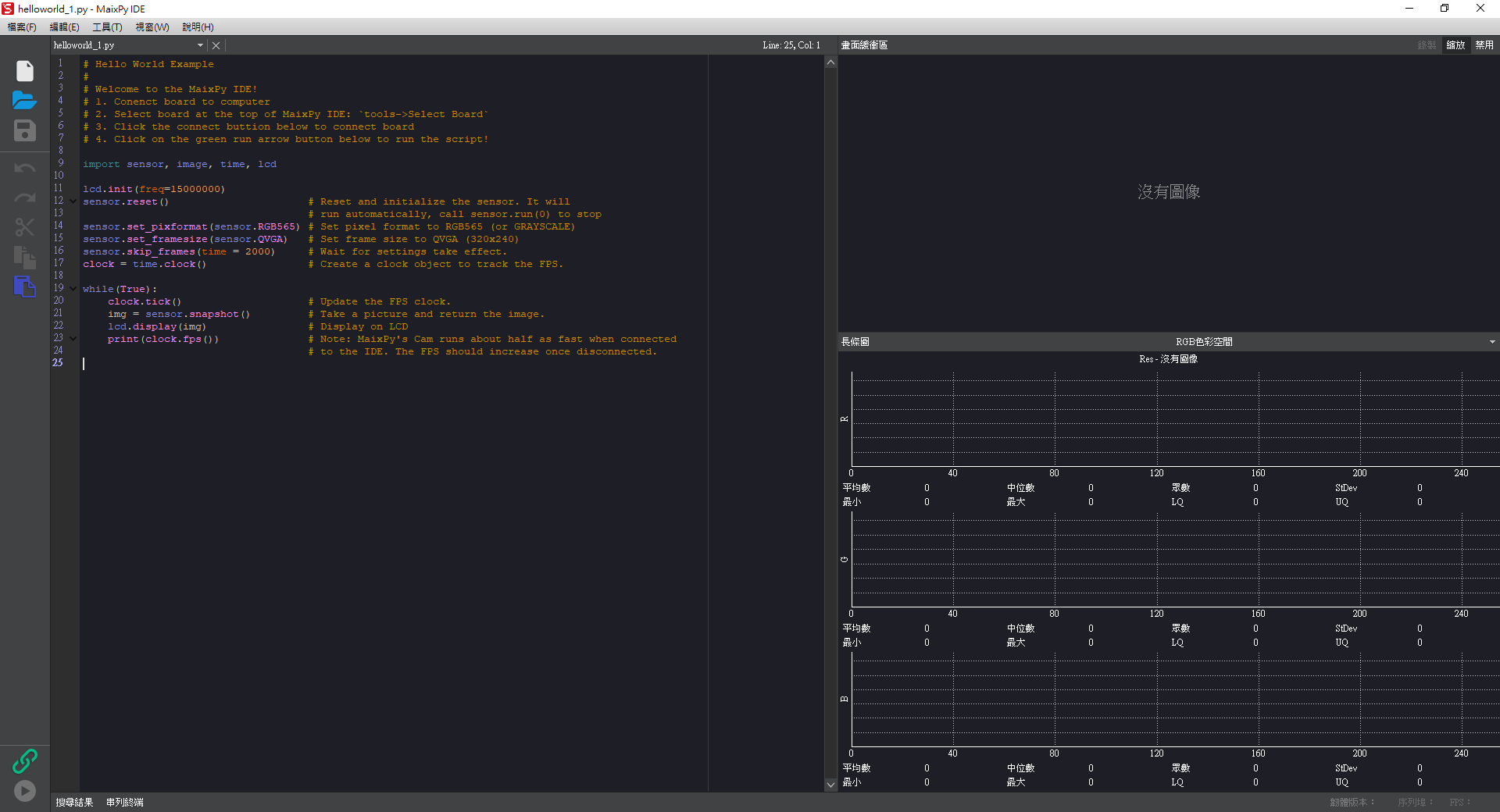
2. 新建檔案:
點擊左側側邊欄「新建檔案」按鈕 ( 白色資料圖示 ),在頁面中可以自行輸入 Python 程式碼。可以直接複製下方的程式碼範例,貼在編輯畫面中,執行範例展示。
3. 選擇開發板:
點擊上方「工具」>「選擇開發板」>「Sipeed Maix Bit ( with Mic )」,代表選擇控制 Web:AI 開發板。
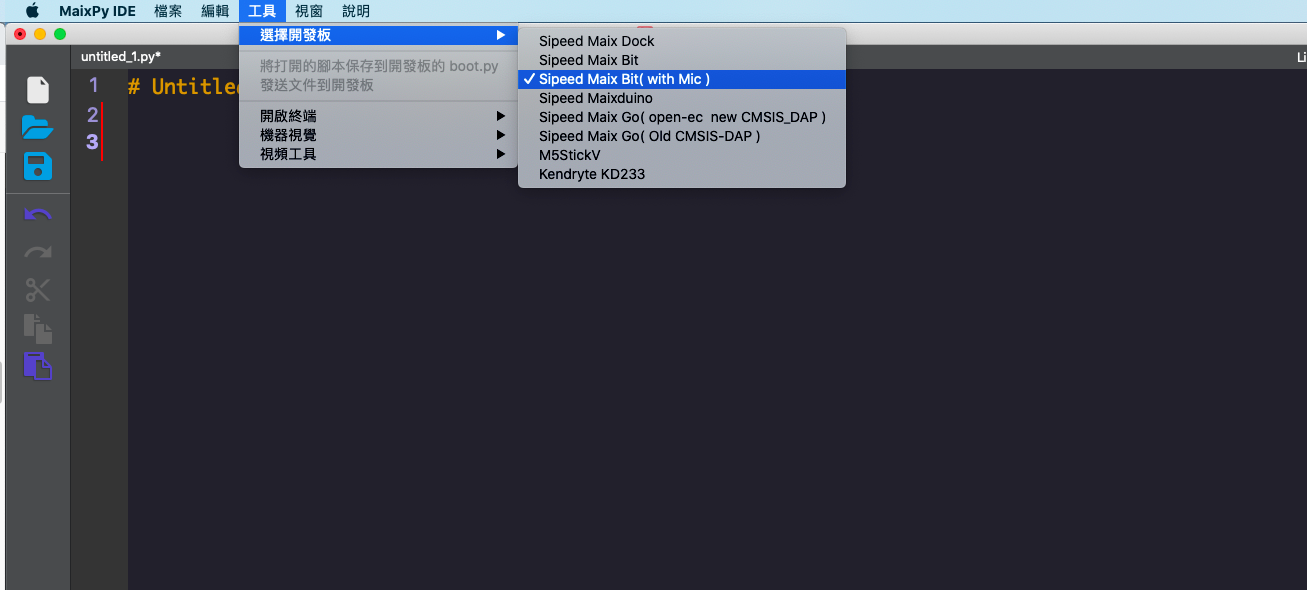
4. 開啟終端
點擊上方「工具」>「開啟終端」>「新終端」
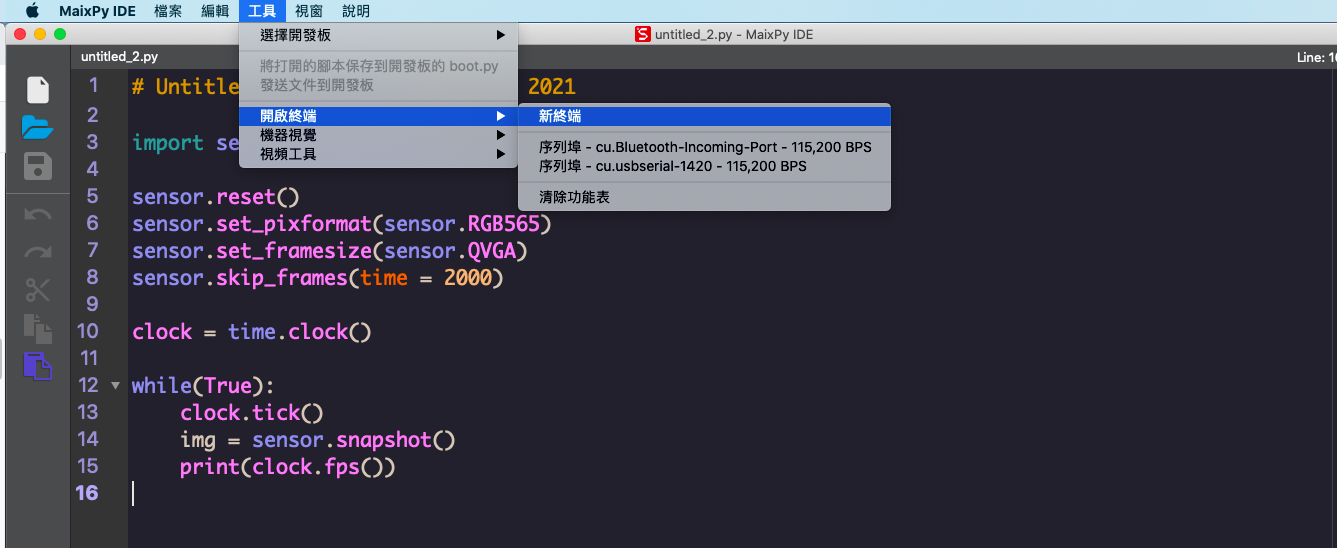
選擇「連線到序列埠」
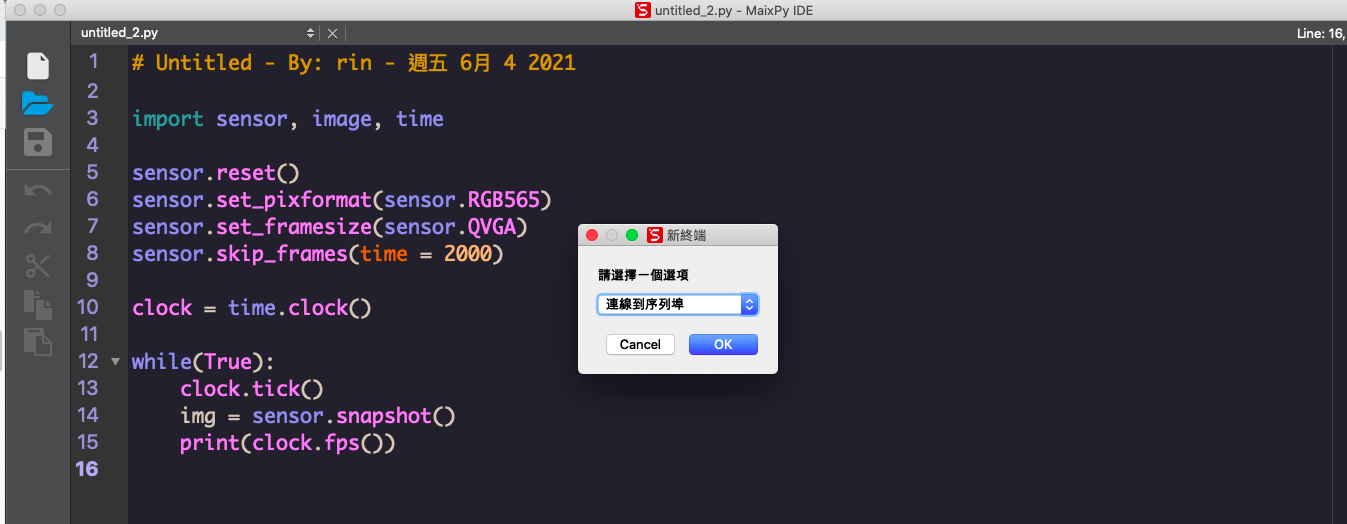
5. 開啟 Web:AI
開啟終端後,會看到如下畫面:
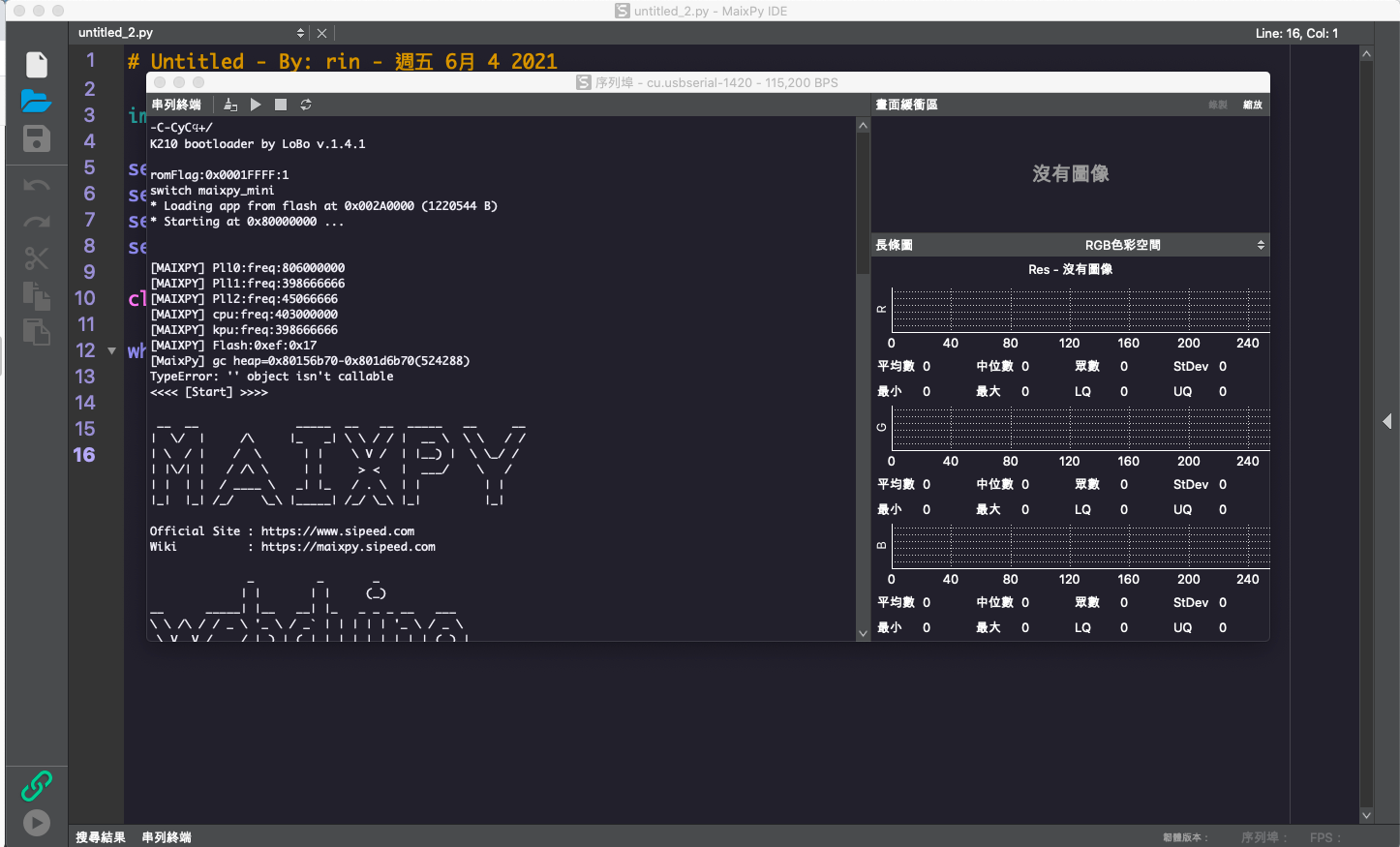
在 IDE 中輸入程式碼,按下執行,即可在直接終端中查看執行結果。
程式範例
使用 Python 程式時,可以直接複製下方的程式碼範例,貼在編輯畫面中,執行範例展示。
感測器

範例:攝像頭 Sensor
- 程式內容:使用 Web:AI 內建的攝像頭捕捉畫面,即時顯示到 LCD 螢幕中。
from webai import *
pic = webai.snapshot()
webai.show(img=pic)

螢幕 LCD 顯示

範例:顯示文字
程式內容:輸入指定的文字、位置、樣式,並顯示在 LCD 螢幕上。
==lcd.draw_string( x 座標 , y 座標 , " 文字 " , 文字顏色 , 背景顏色 )==
from webai import *
webai.draw_string(30,10,"測試 OK",scale=2)

範例:畫線
程式內容:設定線段的 2 個端點位置、顏色、寬度,繪製在 LCD 螢幕上。也可同時繪製多條線段。
==img.draw_line( x 座標 , y 座標 , x 座標 , y 座標 , 顏色 , 線段寬度 )==
from webai import *
webai.img = image.Image()
webai.img.draw_line(10,150,310,150,color=lcd.RED,thickness=20)
webai.show(img=webai.img)

按鈕
範例:按鈕控制
程式內容:按 L 按鈕顯示 A,按 R 按鈕顯示 B。
==webai.draw_string( x 座標 , y 座標 , " 英文數字 ", 文字縮放 )==
from webai import *
# state=1:click_down , state=2:click_up , state=3:long_press
def click(name,state):
webai.img.clear()
if name == 'btnL' and state == 1:
webai.draw_string(60, 100, "A", scale=4)
if name == 'btnR' and state == 1:
webai.draw_string(280, 100, "B", scale=4)
webai.img = image.Image()
webai.addBtnListener(click)

範例:按鈕控制 - 監聽所有按鈕事件
按鍵事件總共有 7 種事件
L(左鍵): name=='btnL' , state==1:按下 , state==2:放開 , state==3:長按超過2秒
R(右鍵): name=='btnR' , state==1:按下 , state==2:放開 , state==3:長按超過2秒
L + R : state == 4 (左右按鍵一起按)
from webai import *
# state=1:click_down , state=2:click_up , state=3:long_press
def click(name,state):
webai.img.clear()
# 按下左鍵
if name == 'btnL' and state == 1:
webai.draw_string(60, 100, "A", scale=4)
# 放開左鍵
if name == 'btnL' and state == 2:
webai.draw_string(60, 100, " ", scale=4)
# 長按左鍵超過2秒
if name == 'btnL' and state == 3:
webai.draw_string(50, 100, "A!", scale=4)
# 按下右鍵
if name == 'btnR' and state == 1:
webai.draw_string(220, 100, "B ", scale=4)
# 按下右鍵
if name == 'btnR' and state == 2:
webai.draw_string(220, 100, " ", scale=4)
# 長按右鍵超過2秒
if name == 'btnR' and state == 3:
webai.draw_string(210, 100, "B!", scale=4)
# 左鍵+右鍵一起按
if state == 4:
webai.draw_string(50, 100, "A + B", scale=4)
webai.img = image.Image()
webai.addBtnListener(click)
範例:按鈕拍照顯示照片
- 範例程式:
- 按下 L 按鈕進行拍照並寫檔
- 長按 R 按鈕將照片顯示在 LCD 螢幕上
- 再按一下 R 按鈕恢復拍攝模式
from webai import *
def click(name,state):
global show
if name == 'btnL' and state == 2:
webai.img = webai.snapshot()
webai.img.save('myImg.jpg')
print("save OK")
if name == 'btnR' and state == 1:
show = False
if name == 'btnR' and state == 3:
show = True
webai.show(file = 'myImg.jpg')
show = False
webai.addBtnListener(click)
while True:
if not show:
webai.img = webai.snapshot()
webai.show(img = webai.img)

腳位控制
範例:讀取類比腳位

讀取 pin4 類比訊號,數值介於 0~1023 ,電壓是 0~1V。
程式內容:用手觸碰類比腳 ( pin4 ),就可以看到螢幕顯示數值上升到 1023。

from webai import *
while True:
val = webai.adc()
img = image.Image()
img.draw_string(120, 100, str(val), scale=4)
lcd.display(img)
time.sleep(0.1)
lcd.clear()
外接喇叭、SD卡
使用喇叭播放音檔

- 程式內容:播放 wav 檔。
from webai import *
webai.speaker.setVolume(100)
webai.speaker.play(filename='logo.wav',sample_rate=11025)
Wi-Fi 設定
設定開發板連線 Wi-Fi
- 程式內容:透過 Wi-Fi 連上網路,如果試了三次都連不上,就顯示異常。
- 第二行:設定 Wi-Fi 的 SSID 和 PWD
- 第六行:儲存 Wi-Fi 設定
- 第七行:開發板重開機
from webai import *
wifi = {
'ssid':'webduino.io',
'pwd':'webduino'
}
webai.cfg.put('wifi', wifi)
webai.reset()
MQTT
建議使用 Webduino 提供的程式庫,比較方便使用。
MQTT 訂閱資料
- 程式內容:訂閱頻道 " subTest "。
- 第三行:在螢幕上顯示廣播訊息
可透過Web:Bit範例程式發佈訊息進行測試
https://webbit.webduino.io/blockly/?demo=default#7qZr95m27k8qO
from webai import *
def msg(topic, msg):
webai.lcd.clear()
webai.draw_string(130, 100, "%s"%msg, scale=2, x_spacing=10)
webai.mqtt.sub('subTest', msg)
MQTT 發行資料
- 程式內容:向頻道 " subTest " 傳送 " Hello Web:AI "。
- 第一行:完成 MQTT 連線
- 第二行:傳送一筆資料
from webai import *
webai.mqtt.pub('subTest','Hello Web:AI')
下載檔案(模型檔案、SPIFFS..等) 燒錄到指定的 flash address
下面這範例程式是更新webAI檔案系統
url = 'http://share.webduino.io/storage/download/0605_143342.696_m_0x400000_maixpy_spiffs.img'
webai.cloud.download(url,address=0x400000,redirect=False,showProgress=True)
透過 UART 和 Arduino溝通
Arduino 可以透過 UART 和 Web:AI 連線傳送資料,下面程式範例是讓 ESP8266 傳送字元給 Web:AI 進行顯示
from machine import UART
import sensor, image, time, lcd
from fpioa_manager import fm
from Maix import GPIO
fm.register(24, fm.fpioa.UART1_TX, force=True)
fm.register(25, fm.fpioa.UART1_RX, force=True)
uart = UART(UART.UART1, 57600, timeout=5000,read_buf_len=2048)
lcd.init()
img = image.Image()
img.draw_string(100,100,'Go',scale=3)
lcd.display(img)
while True:
while uart.any():
myLine = uart.readline()
img.draw_string(100,100,myLine,scale=3)
lcd.display(img)
img.clear()
Arduino
void setup() {
Serial.begin(57600);
pinMode(15, OUTPUT);
}
void loop() {
Serial.println('A');
digitalWrite(15, HIGH);
delay(500);
Serial.println('B');
digitalWrite(15, LOW);
delay(500);
}

 Translate
Translate